一、命令简介
htop 是一个互动式的进程查看器,它是 top 命令的增强版本,提供了更丰富的功能和更好的用户界面。htop 显示了系统的实时进程和资源使用情况(比如 CPU 和 memory 占用情况),允许用户进行交互式操作,如排序、过滤和杀死进程。

安装 htop
在 Debian/Ubuntu 系统上:
sudo apt install htop在 CentOS/RHEL 系统上:
sudo dnf install htop在 macOS 系统上,你可以使用 Homebrew 安装:
brew install htop
二、命令参数
常用快捷键
-
F1 或?:显示帮助屏幕 -
F2:进入设置菜单,可以更改设置 -
F3:搜索进程 -
F4:过滤器,可以按名称过滤进程 -
F5:显示树形视图 -
F6:选择排序方式(如按 CPU 使用率、内存使用率等) -
F7:减少选定的进程的 nice 值(增加优先级) -
F8:增加选定的进程的 nice 值(降低优先级) -
F9:杀死选定的进程 -
F10 或q:退出htop
常用功能
-
u:显示特定用户的进程 -
s:跟踪选定的进程的系统调用 -
l:显示选定的进程的打开的文件 -
t:显示树形视图 -
H:显示或隐藏线程 -
M:按内存使用量排序 -
P:按 CPU 使用量排序
三、命令示例
以下是一些 htop 命令的用法示例,这些示例将帮助您了解如何使用 htop 来监控系统进程和资源。
基本用法
启动 htop 并查看所有进程:
htop

按用户过滤进程
显示特定用户(例如 soulio)的进程:
htop -u soulio
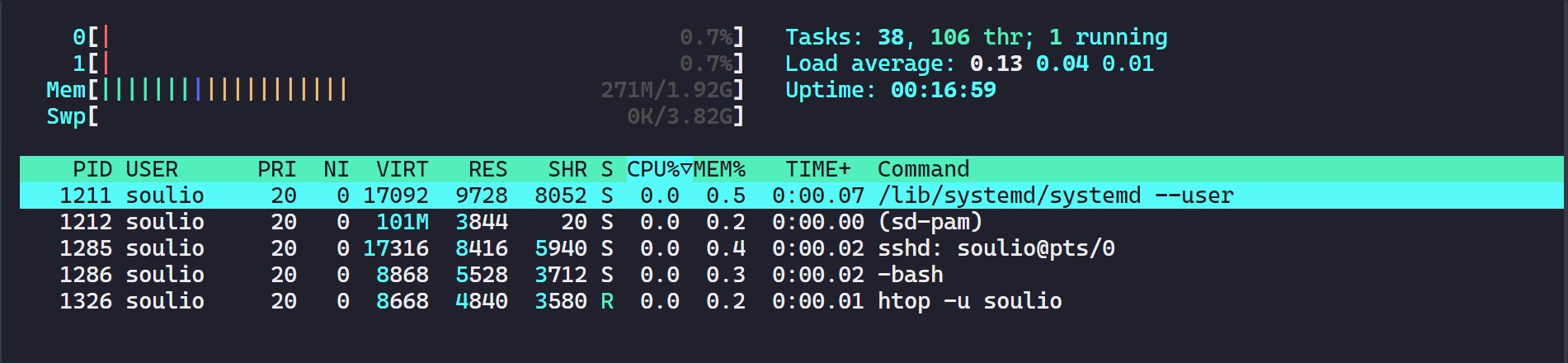
按进程名搜索
在 htop 中按下 F3,然后输入进程名(例如 docker)来搜索特定进程:
F3
docker
按进程名过滤
在 htop 中按下 F4,然后输入进程名(例如 docker)来过滤显示该进程:
# 这一步在htop的交互界面中完成
F4
docker
树形视图
按 F5 切换到树形视图,这样可以更清晰地看到进程之间的关系:
# 这一步在htop的交互界面中完成
F5
F4 和 F5 叠加使用

排序
按 F6 选择排序字段,然后按 P 键按 CPU 使用率排序,按 M 键按内存使用率排序:
# 这一步在htop的交互界面中完成
F6
P # 按 CPU 使用率排序
M # 按 内存 使用率排序
杀死进程
选中一个进程(通过筛选和上下方向键),然后按 F9 来杀死该进程。这将提示您确认操作:
# 这一步在htop的交互界面中完成
# 使用箭头键选择进程
F9
修改进程的优先级
选中一个进程,然后按 F7 来增加其 nice 值(降低优先级),按 F8 来减少其 nice 值(增加优先级):
# 这一步在htop的交互界面中完成
# 使用箭头键选择进程
F7 # 降低优先级
F8 # 提高优先级
显示或隐藏线程
按 H 键显示或隐藏线程级别的详细信息:
# 这一步在htop的交互界面中完成
H
退出 htop
要退出 htop,可以按 F10 或 q 键:
# 这一步在htop的交互界面中完成
F10
# 或者
q
请记住,这些示例需要在 htop 的交互界面中执行。一旦 htop 启动并运行,就可以使用上述快捷键进行操作。
本文共 744 个字数,平均阅读时长 ≈ 2分钟
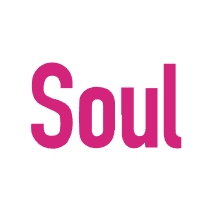

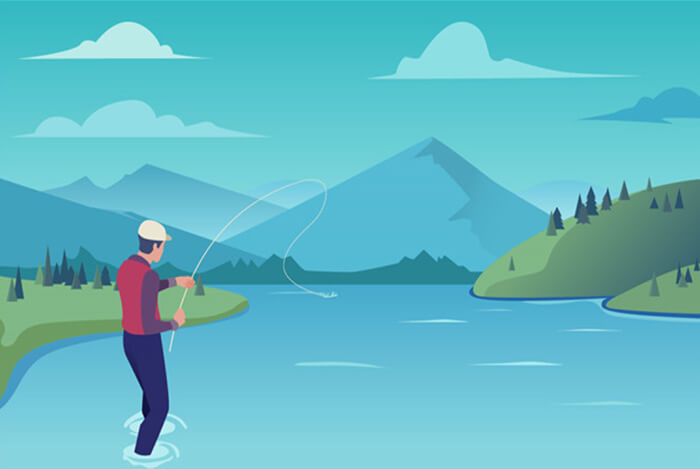
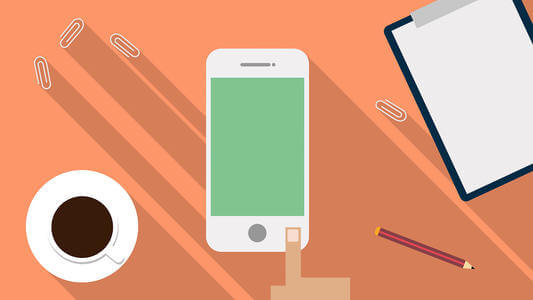


评论 (0)